How to Print a Internet Page: Quick and Easy Guide
To print an internet page, press "Ctrl + P" on your keyboard or select "Print" from the browser's menu. Choose your printer and click "Print."
Printing web pages is a useful skill for saving important information offline. It allows you to keep records, reference materials, or share content in physical form. The process is straightforward and can be done in just a few steps. Different browsers might have slight variations, but the core steps remain consistent.
Ensure your printer is connected and has enough ink and paper. Adjusting print settings, such as margins and orientation, can help you get the best results. By mastering this simple task, you enhance your ability to manage and utilize online content effectively.
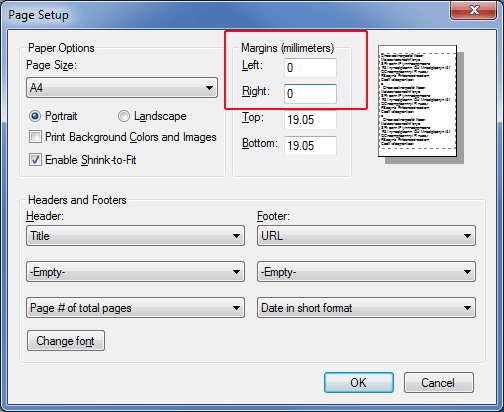
Credit: www.sussex.ac.uk
Choosing The Right Browser
Printing an internet page can be tricky. Different browsers have unique settings. Some browsers offer better printing options. Choosing the right one is crucial for a clean printout.
Popular Browsers
Not all browsers are created equal. Some are more popular due to their features and ease of use. Here are some popular browsers:
- Google Chrome: Known for its speed and simplicity.
- Mozilla Firefox: Offers flexibility and extensive add-ons.
- Safari: Preferred by Apple users for its integration.
- Microsoft Edge: Built-in with Windows, offering seamless experience.
Browser-specific Tips
Each browser has its own way to print pages. Here are tips for each popular browser:
| Browser | Steps to Print |
|---|---|
| Google Chrome |
|
| Mozilla Firefox |
|
| Safari |
|
| Microsoft Edge |
|
Different browsers have different printing options. Choose the one that suits you best. Happy printing!
Preparing The Page
Before printing a web page, it's important to ensure the page looks clean and readable. This means removing unnecessary elements and adjusting the layout to fit the printed format. Here, we will guide you through the process of preparing the page for printing.
Remove Ads
Ads can clutter the page and waste ink. Removing them makes the content easier to read. Here are some steps to remove ads:
- Use an ad blocker extension in your browser.
- Copy and paste the content into a word processor.
- Use the browser's reader mode if available.
Adjust Layout
Adjusting the layout ensures that the content fits well on the printed page. Follow these tips:
- Resize images: Make sure images are not too large.
- Change font size: Increase or decrease the font size for better readability.
- Check margins: Ensure there is enough space around the edges.
Use a table to summarize the adjustments:
| Adjustment | Action |
|---|---|
| Resize Images | Ensure images fit within the page |
| Change Font Size | Adjust for better readability |
| Check Margins | Leave enough space around edges |
Using Print Preview
Print Preview is a handy feature. It shows how a web page will look on paper. This helps you avoid printing mistakes. It also lets you adjust settings before printing. Here’s how to use it effectively.
Accessing Print Preview
First, open the web page you want to print. Next, follow these steps:
- Click on the browser's menu button.
- Select the Print option.
- Choose Print Preview from the submenu.
You will see a new window showing the page as it will appear on paper. This window allows you to make necessary adjustments.
Customizing Settings
Print Preview offers various settings you can customize:
- Orientation: Choose between portrait or landscape.
- Margins: Adjust the space around the printed content.
- Headers and Footers: Choose to include or exclude them.
- Scaling: Fit the content to the page size.
Use these settings to get the best print results. Click Print when you’re happy with the preview.

Credit: www.digitalunite.com
Printing From Desktop
Printing a webpage from your desktop is simple. Both Windows and Mac systems offer straightforward methods. Follow the instructions below to print your desired internet page.
Windows Instructions
For Windows users, printing a webpage is easy. Follow these steps:
- Open the webpage you want to print.
- Press Ctrl + P on your keyboard.
- A print dialog box will appear.
- Select your preferred printer.
- Choose the number of copies you need.
- Click on the Print button.
Mac Instructions
Mac users can also print webpages quickly. Here are the steps:
- Navigate to the webpage you wish to print.
- Press Cmd + P on your keyboard.
- The print dialog box will pop up.
- Select your printer from the list.
- Set the number of copies you want.
- Click on the Print button.
Both Windows and Mac make it simple to print webpages. Ensure your printer is connected and configured before starting.
Printing From Mobile
Printing an internet page from your mobile device is easy. You can do it from both iOS and Android devices. Follow these simple steps to print directly from your phone.
Ios Steps
Printing from an iOS device is straightforward. Here are the steps you need to follow:
- Open the web page you want to print in Safari.
- Tap the Share button at the bottom of the screen.
- Scroll down and tap Print.
- Select your printer from the list of available printers.
- Adjust the number of copies or any other settings if needed.
- Tap Print in the upper-right corner.
Android Steps
Printing from an Android device is just as simple. Follow these steps:
- Open the web page you want to print in Chrome.
- Tap the Menu button (three vertical dots) in the upper-right corner.
- Select Share from the dropdown menu.
- Tap Print from the share options.
- Select your printer from the list.
- Adjust the print settings as needed.
- Tap the Print button to print the page.
Printing from your mobile device is quick and convenient. Whether you use iOS or Android, you can easily print web pages on the go.
Advanced Print Options
Printing an internet page can be more than just hitting the print button. There are advanced print options that allow you to customize the output. These options help you save paper, format the printout, and even convert web pages into PDFs. In this section, we'll explore some of these advanced print options.
Print Selection
Sometimes, you don't need to print the entire page. Printing a selection can save you paper and ink. Here’s how you can do it:
- Select the text or images you want to print.
- Right-click on the selected content.
- Choose 'Print' from the menu.
- In the print dialog, select 'Selection' under 'Print Range'.
- Click 'Print'.
This method is useful for printing specific sections, like articles or recipes.
Print To Pdf
Printing to PDF is a great way to save a web page digitally. This method is environmentally friendly and ensures you keep a digital copy. Follow these steps to print to PDF:
- Open the web page you want to print.
- Press 'Ctrl+P' (or 'Cmd+P' on Mac) to open the print dialog.
- Select 'Save as PDF' or 'Print to PDF' from the printer options.
- Choose the location to save the PDF file.
- Click 'Save'.
This is useful for storing important information without using paper.
| Feature | Benefit |
|---|---|
| Print Selection | Saves paper and ink by printing only what you need. |
| Print to PDF | Creates a digital copy for easy storage and sharing. |
Troubleshooting Common Issues
Printing an internet page sounds easy, but sometimes issues arise. These problems can be frustrating. Here, we address common issues and solutions. Let’s dive into troubleshooting.
Printer Not Responding
A non-responsive printer can halt your progress. First, check the printer's connection. Ensure it is plugged in and turned on.
- Verify the printer cable is securely connected.
- Check for Wi-Fi connection if using a wireless printer.
- Restart your printer and computer.
- Update printer drivers from the manufacturer’s website.
If the problem persists, consult the printer manual for further instructions.
Poor Print Quality
Poor print quality can ruin your document. Here are some solutions:
- Check the ink or toner levels. Refill or replace if needed.
- Ensure the paper is loaded correctly.
- Use the printer’s cleaning function to clean print heads.
Adjust the print settings for better quality:
| Setting | Recommendation |
|---|---|
| Print Quality | Set to High |
| Paper Type | Select the correct type |
Using high-quality paper can improve your print output.
Saving Paper And Ink
Printing from the internet can waste paper and ink. With a few steps, you can save both. This guide will help you print efficiently. Follow these tips to save resources and money.
Double-sided Printing
Double-sided printing is a great way to save paper. Many modern printers support this feature. Follow these steps to enable it:
- Open the print dialog box.
- Look for the option labeled "Print on Both Sides" or "Duplex Printing".
- Select the option and click "Print".
Double-sided printing reduces paper usage by half. It is an easy way to be more eco-friendly.
Eco-friendly Settings
Many printers come with eco-friendly settings. These settings help to save ink and paper. Here are some settings you can use:
- Draft Mode: This uses less ink. The print may be lighter but still readable.
- Grayscale Printing: Print in black and white to save colored ink.
- Print Preview: Check how the page looks before printing. This helps to avoid mistakes.
| Setting | Benefit |
|---|---|
| Draft Mode | Saves ink |
| Grayscale Printing | Uses only black ink |
| Print Preview | Avoids errors |
Using these settings will make your printing more efficient. You will save both paper and ink.
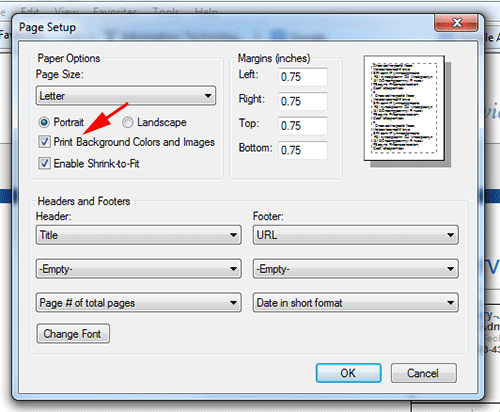
Credit: rewordify.com
Frequently Asked Questions
How Do I Print A Web Page Exactly As It Appears?
Open the web page. Press Ctrl+P (Windows) or Command+P (Mac) to open the print dialog. Select "Print".
Why Can't I Print A Web Page?
You can't print a web page due to browser settings, missing printer drivers, or webpage restrictions. Ensure your printer is properly connected and drivers are up-to-date. Disable any pop-up blockers and try printing again.
How Do I Print A Web Page Nicely?
To print a web page nicely, use your browser’s print option. Adjust settings like layout and margins. Enable "Simplified view" if available to remove ads and unnecessary elements.
How To Print A Webpage As An Image?
To print a webpage as an image, use the "Print Screen" button on your keyboard. Press it, then paste the screenshot into an image-editing program to save and print.
Conclusion
Printing an internet page is simple with the right tools and steps. Follow our guide to ensure success. You'll save time and avoid common pitfalls. Remember to check print settings for the best results. Keep this skill handy for future needs.
Happy printing!

