How to Find Brother Printer IP Address: Easy Step-by-Step Guide
To find your Brother printer's IP address, print a network configuration page from the printer's menu. Alternatively, check the router's device list for connected devices.
Finding your Brother printer's IP address is essential for troubleshooting and network setup. The IP address uniquely identifies your printer on the network. Knowing how to locate it can save time and simplify tasks like driver installation and device management.
Most Brother printers allow you to print a network configuration page directly from the printer's control panel. You can also access your router's settings to view a list of connected devices and find the IP address there. These methods ensure you can quickly and easily identify your printer's IP address, helping to maintain efficient network operations.
Check Printer Display
Finding your Brother printer's IP address can be simple. Many Brother printers have a built-in display. You can use this display to find the IP address. Follow these easy steps to get your IP address. Let's start with accessing the settings on your printer display.
Accessing Settings
First, make sure your Brother printer is on. Next, look at the printer display. You need to access the settings menu. Here is how you can do it:
- Press the Menu button on the printer display.
- Use the arrow buttons to navigate through the menu.
- Find the Network option and press OK.
Following these steps will lead you to the network settings. Now, let's find the network information to get the IP address.
Finding Network Information
Once you are in the network settings, you need to find the network information. This section contains the IP address. Follow these steps:
- In the network menu, look for TCP/IP or IP Settings.
- Select this option and press OK.
- The IP address should be listed here.
If you see a screen with multiple options, look for the one labeled IP Address. Write down the IP address for future reference. It's that simple!
| Step | Action |
|---|---|
| 1 | Press the Menu button. |
| 2 | Navigate to Network and press OK. |
| 3 | Select TCP/IP or IP Settings. |
| 4 | Find and note the IP Address. |
Using the printer display is a quick way to find the IP address. It allows you to easily manage your printer's network settings.

Credit: support.brother.com
Use Printer Software
Finding your Brother printer's IP address can be simple. One method is to use printer software. This software provides a user-friendly way to access important settings, including the IP address. Follow these steps to locate your printer's IP address using the software.
Installation Steps
First, you need to install the Brother printer software. Follow these steps:
- Visit the Brother website and download the printer software.
- Open the downloaded file and begin the installation.
- Follow the on-screen instructions to complete the installation.
- Restart your computer if prompted.
Navigating To Ip Address
After installing the software, follow these steps to find the IP address:
- Open the Brother printer software from your desktop or start menu.
- Go to the menu and select Device Settings.
- Click on Network Configuration or a similar option.
- Look for the IP address section.
- Note down the IP address displayed.
Using the printer software is straightforward. It helps you quickly find the IP address without any hassle.
Router Access
To find your Brother printer's IP address, you often need to access your router. This method is reliable and works for various printer models. Follow these steps to retrieve your printer's IP address via router access.
Logging Into Router
First, log into your router's web interface. Open a web browser and enter your router's IP address in the address bar. Common IP addresses are 192.168.1.1 or 192.168.0.1. Check your router's manual if unsure.
You will see a login screen. Enter your router's username and password. If you haven't changed these, the default credentials are often admin/admin or admin/password. Refer to your router's documentation for specific details.
Locating Connected Devices
Once logged in, navigate to the section displaying connected devices. This section is usually labeled as Connected Devices, Device List, or Network Map.
Here, you will see a list of all devices connected to your network. Locate your Brother printer in this list. The printer's name typically includes the word "Brother" followed by the model number.
Next to your printer's name, you will see the IP address. Note this IP address for future use. You can now use this IP address to configure your printer or troubleshoot network issues.
Windows Command Prompt
The Windows Command Prompt is a powerful tool. It can help you find your Brother Printer's IP address. This guide will show you how.
Opening Command Prompt
First, you need to open the Command Prompt. Follow these steps:
- Click on the Start button.
- Type
cmdin the search box. - Press Enter or click on the Command Prompt application.
Using Ipconfig Command
Once the Command Prompt is open, you will use the IPConfig command. Here's how:
- Type
ipconfigin the Command Prompt window. - Press Enter.
- Look for the section called Wireless LAN adapter Wi-Fi or Ethernet adapter.
- Find the line labeled IPv4 Address. This is your IP address.
Below is a sample output for reference:
| Field | Information |
|---|---|
| IPv4 Address | 192.168.1.5 |
| Subnet Mask | 255.255.255.0 |
| Default Gateway | 192.168.1.1 |
Using these steps, you can find your Brother Printer's IP address quickly. The Command Prompt is a useful tool for this task.
Mac Terminal
The Mac Terminal is a powerful tool. It provides direct access to your Mac's command line. This can help you find your Brother printer's IP address. Below, we explain how to use Terminal and Network Utility for this task.
Accessing Terminal
First, open the Terminal application. You can find it in the Utilities folder inside Applications. Alternatively, press Command + Space to open Spotlight. Type Terminal and press Enter.
Once the Terminal is open, you can type commands. These commands will help you find your printer's IP address.
Using Network Utility
Network Utility is another tool. It helps you find network information. You can also access it from the Utilities folder.
Here's a simple way to use Network Utility:
- Open Network Utility.
- Go to the Info tab.
- Select your network interface from the dropdown menu.
- Look for the IP Address section.
Using both Terminal and Network Utility, you can easily find your Brother printer's IP address. This process ensures you can manage your printer efficiently.
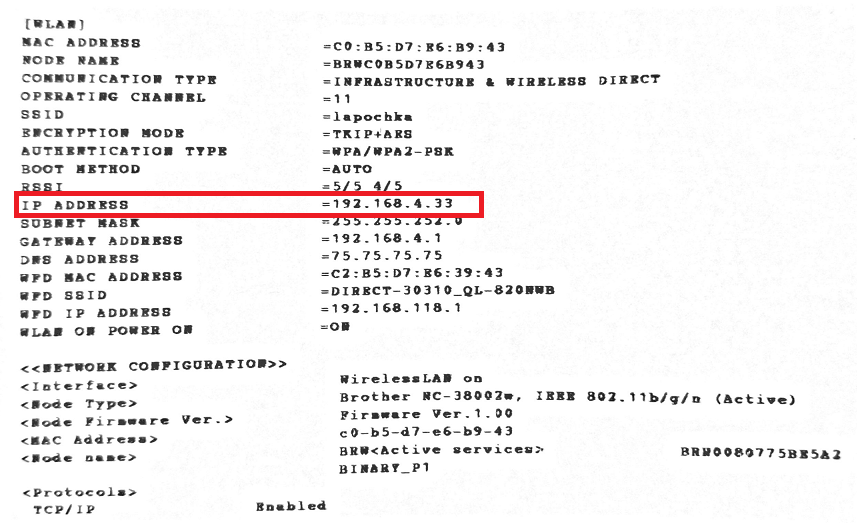
Credit: docs.hidglobal.com
Mobile Devices
Finding your Brother Printer's IP address is easy with mobile devices. This guide covers both Android and iOS methods. Follow these simple steps to locate the IP address.
Android Method
To find the Brother Printer IP address on an Android device, follow these steps:
- Open the Settings app on your Android device.
- Scroll down and tap on Wi-Fi.
- Make sure you are connected to the same network as your Brother Printer.
- Tap on the connected network name.
- Look for the list of connected devices.
- Find your Brother Printer in the list.
- Note down the IP address displayed next to your printer's name.
Ios Method
Finding the Brother Printer IP address on an iOS device is straightforward:
- Open the Settings app on your iOS device.
- Tap on Wi-Fi.
- Ensure your device is connected to the same network as your Brother Printer.
- Tap on the info icon (i) next to the connected network name.
- Scroll down to find the IPV4 Address section.
- Note the IP address listed under Router.
- This is the IP address of your Brother Printer.
Use these methods to easily find your Brother Printer's IP address on mobile devices.
Troubleshooting Tips
Finding your Brother printer's IP address can sometimes be tricky. Here are some troubleshooting tips to make the process smoother.
Common Issues
Here are some common issues you might face:
- Your printer is not connected to the network.
- The printer's IP address has changed.
- The printer is turned off or in sleep mode.
- The network settings are incorrect.
Helpful Solutions
Follow these solutions to resolve the issues:
| Issue | Solution |
|---|---|
| Your printer is not connected to the network | Check the Wi-Fi connection and ensure the printer is connected. |
| The printer's IP address has changed | Print a network configuration page to find the new IP address. |
| The printer is turned off or in sleep mode | Turn on the printer or wake it from sleep mode. |
| The network settings are incorrect | Reconfigure the network settings through the printer's control panel. |
Still having trouble? Here are more detailed steps:
- Restart the Printer: Turn off the printer, wait for 10 seconds, and turn it on.
- Check Router Settings: Ensure your router is functioning properly.
- Use Printer Software: Use Brother’s software to find the IP address.
If these steps don’t work, consult the user manual for specific instructions.

Credit: support.brother.com
Frequently Asked Questions
Where Do I Find My Brother Printer Ip Address?
Find your Brother printer IP address via the printer's control panel. Navigate to "Menu," then "Network," and select "WLAN" or "LAN. " Choose "TCP/IP" or "IP Address. " The IP address will display on the screen.
How Do You Find Your Printers Ip Address?
Find your printer's IP address by checking the printer's settings menu, printing a network configuration page, or using your router's admin interface.
Is A Serial Number The Same As An Ip Address?
No, a serial number and an IP address are not the same. A serial number identifies hardware, while an IP address identifies a network location.
How Do I Find My Ip Address?
To find your IP address, open a web browser and search "What is my IP address? " Your IP will be displayed.
Conclusion
Finding your Brother printer's IP address is simpler than it seems. Follow the steps mentioned, and you'll succeed. This guide ensures you can locate your printer's IP without hassle. Keep your network running smoothly and efficiently. For more tech tips, explore our other blog posts.

