How to Bypass Hp Printer Cartridge Error: Simple Fixes and Tips
To bypass an HP printer cartridge error, reset the printer and use genuine HP cartridges. Clean the cartridge contacts as well.
HP printers often display cartridge errors, which can disrupt printing tasks. These errors typically occur due to incompatible or counterfeit cartridges, dirty contacts, or outdated firmware. Resolving these issues ensures smooth operation and high print quality. Resetting the printer can clear minor glitches, while genuine HP cartridges help maintain compatibility.
Cleaning the cartridge contacts removes dirt and debris that might interfere with connectivity. Regular firmware updates also prevent errors by keeping your printer software current. Following these steps helps maintain your HP printer's efficiency and reduces downtime caused by cartridge errors.
Common Cartridge Errors
HP printers are known for their reliability. Yet, cartridge errors can disrupt printing tasks. Understanding these errors can help you fix them quickly. Let's dive into the common cartridge errors and ways to bypass them.
Types Of Errors
HP printers can show various cartridge errors. Here are the most common ones:
- Cartridge Not Recognized: The printer doesn't detect the cartridge.
- Incompatible Cartridge: The cartridge model isn't supported.
- Low Ink Warning: The printer thinks the cartridge is low on ink.
- Cartridge Missing: The printer doesn't see the cartridge installed.
- Cartridge Jam: The cartridge is stuck or not moving correctly.
Causes Of Errors
Cartridge errors can stem from various issues. Here are some common causes:
| Cause | Description |
|---|---|
| Dirty Contacts | Ink or dust can block connections. |
| Incorrect Installation | Cartridge not seated properly. |
| Expired Cartridge | Old cartridges may not work well. |
| Firmware Issues | Outdated firmware can cause errors. |
| Third-Party Cartridges | Non-HP cartridges might cause problems. |
Knowing these errors and their causes can help you fix them. By identifying the problem, you can take the right steps to resolve it. This ensures your HP printer works smoothly without interruptions.
Checking Cartridge Compatibility
Ensuring your HP printer cartridges are compatible is crucial. Compatibility issues can cause errors and affect print quality. Here's how to check cartridge compatibility effectively.
Original Vs. Third-party
Original HP cartridges are designed to work seamlessly with HP printers. They generally offer the best performance and reliability. Third-party cartridges can be more affordable but may cause errors. Always check if they are recommended for your printer model.
| Type | Pros | Cons |
|---|---|---|
| Original HP Cartridges |
|
|
| Third-Party Cartridges |
|
|
Model-specific Issues
Each HP printer model has unique cartridge requirements. Always refer to your printer's manual for the correct cartridge model. Using the wrong cartridge can lead to errors.
For example, an HP DeskJet printer may need a different cartridge than an HP OfficeJet. Understanding these differences can prevent many errors.
List of common HP printer models and their compatible cartridges:
- HP DeskJet 2600 Series - HP 65 Cartridge
- HP OfficeJet 3830 - HP 63 Cartridge
- HP Envy 4520 - HP 61 Cartridge
Always use the recommended cartridges to avoid any printing issues.
Resetting The Printer
Facing an HP printer cartridge error can be frustrating. Resetting the printer often resolves this issue. Here are two effective methods to reset your HP printer: the Power Cycle Method and the Factory Reset.
Power Cycle Method
The Power Cycle Method is simple and effective. Follow these steps to perform a power cycle:
- Turn off your HP printer using the power button.
- Unplug the printer from the power source.
- Wait for at least 60 seconds.
- Plug the printer back into the power source.
- Turn on the printer using the power button.
This method can help clear minor errors and refresh the system.
Factory Reset
The Factory Reset method restores your printer to its original settings. Follow these steps carefully:
- Go to the printer's control panel.
- Select the "Setup" menu.
- Navigate to "Printer Maintenance."
- Select "Restore" or "Restore Factory Defaults."
- Confirm the reset by pressing "OK."
After a factory reset, you may need to reconfigure your printer settings.
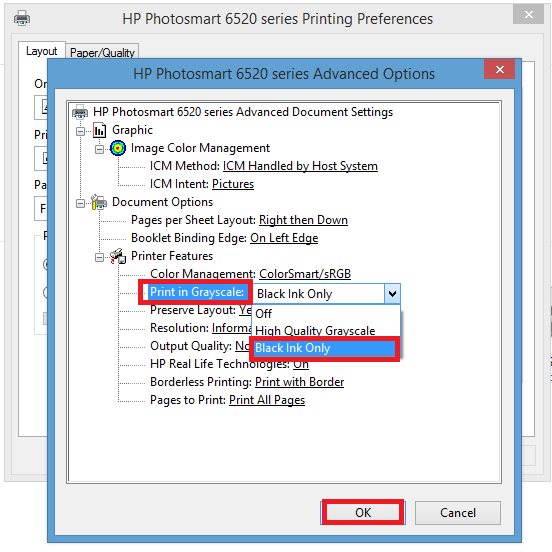
Credit: h30434.www3.hp.com
Cleaning The Cartridge
Sometimes, your HP printer shows a cartridge error. This could be due to dirty or obstructed cartridges. Cleaning the cartridge can solve this issue. Below are steps to help you clean it effectively.
Cleaning Contacts
Start by turning off your printer. Open the printer cover to access the cartridges. Carefully remove the cartridges. Use a lint-free cloth to clean the contacts on the cartridge and inside the printer. These contacts are small copper or gold-colored dots.
- Ensure the printer is off.
- Open the printer cover.
- Remove the cartridges.
- Use a lint-free cloth.
- Clean the contacts gently.
Removing Debris
Debris can cause cartridge errors. Gently blow into the cartridge slot to remove dust. Use a small, soft brush if needed. Be careful not to damage any parts.
- Blow into the cartridge slot gently.
- Use a small, soft brush if needed.
- Ensure no debris remains.
Following these steps can help resolve cartridge errors. Clean your HP printer cartridges regularly for smooth printing.
Updating Printer Firmware
Updating your HP printer firmware can help bypass cartridge errors. Keeping your firmware updated ensures your printer works smoothly. Follow these steps to update your HP printer firmware.
Checking For Updates
First, check if your printer firmware needs updating. Follow these steps:
- Turn on your HP printer.
- Connect your printer to the internet.
- Go to the printer's control panel.
- Select Settings or Setup.
- Find and select Printer Maintenance.
- Choose Update the Printer.
The printer will search for available updates. If there is an update, download it.
Installing Firmware
Once the update is downloaded, follow these steps to install it:
- Go to the printer's control panel.
- Select Settings or Setup.
- Find and select Printer Maintenance.
- Choose Update the Printer.
- Follow the on-screen instructions to install the update.
Make sure the printer stays on during the update process. The installation may take a few minutes.
Updating your printer firmware helps avoid cartridge errors. Regular updates ensure your printer runs efficiently.

Credit: m.youtube.com
Using Printer Software
Using the printer software can help in bypassing HP printer cartridge errors. This method involves utilizing specific tools and features available within the printer's software suite. By understanding how to navigate these tools, you can easily resolve common cartridge issues.
Diagnostic Tools
Most HP printers come with built-in diagnostic tools. These tools can identify and fix cartridge-related problems. Follow these steps to use the diagnostic tools:
- Open the HP printer software on your computer.
- Select the “Diagnostics” tab.
- Run the cartridge diagnostics tool.
- Follow the on-screen instructions to fix the issue.
These tools can help identify if the cartridge is installed correctly or if it needs replacement.
Error Messages
Understanding error messages can help in bypassing cartridge errors. The printer software will display specific messages to guide you:
- “Cartridge not recognized”: Ensure the cartridge is properly seated.
- “Cartridge empty”: Check the ink levels and replace if necessary.
- “Cartridge incompatible”: Use an approved HP cartridge model.
Use the information from these error messages to take the appropriate action. This approach helps in quickly resolving the issue without needing technical support.
By leveraging the printer software, you can effectively manage and resolve cartridge errors. This ensures your printer runs smoothly and efficiently.
Installing Cartridges Properly
Installing your HP printer cartridges properly can help avoid errors and ensure smooth printing. This section covers the key steps to install cartridges correctly. Follow these simple steps to get the job done without any hassle.
Seating The Cartridge
Properly seating the cartridge is crucial. First, turn on your printer. Open the printer's access door. Wait for the carriage to move to the center. Carefully remove the new cartridge from its packaging.
Hold the cartridge by its sides. Make sure the nozzles face the printer. Insert the cartridge into the correct slot. Push it gently until it clicks into place.
Repeat the same steps for the other cartridges. Check that each cartridge is properly seated. This ensures they will work correctly.
Locking Mechanism
Engaging the locking mechanism is important. Once the cartridges are seated, locate the locking lever. This lever is usually on the side of the cartridge holder.
Press the locking lever down. This secures the cartridge in place. Ensure it locks firmly. If the lever does not lock, reseat the cartridge and try again.
Finally, close the printer's access door. Wait for the printer to recognize the new cartridges. Your printer should now be ready to use.
Seeking Professional Help
Sometimes, fixing HP printer cartridge errors can be difficult. If you have tried all basic troubleshooting steps and the issue persists, consider seeking professional help. Expert assistance can save time and avoid further damage to your printer.
When To Contact Support
You should contact support if your printer shows persistent errors. If your printer is under warranty, professional help is often free. Also, if you are unsure about technical steps, avoid DIY fixes to prevent more issues.
- Printer shows error despite new cartridges
- Unknown or complicated error codes
- Printer is under warranty
- Unsure about technical troubleshooting steps
Finding Authorized Service Centers
Authorized service centers provide reliable repairs. They use genuine parts and have trained technicians. To find an authorized center:
- Visit HP’s official website.
- Go to the support section.
- Enter your location and product details.
- Choose from the list of nearby centers.
| Location | Contact Number | Service Hours |
|---|---|---|
| New York | +1 123-456-7890 | 9 AM - 6 PM |
| Los Angeles | +1 987-654-3210 | 10 AM - 7 PM |
Always use authorized service centers for quality repairs and genuine parts. This ensures your printer works well and the warranty remains valid.
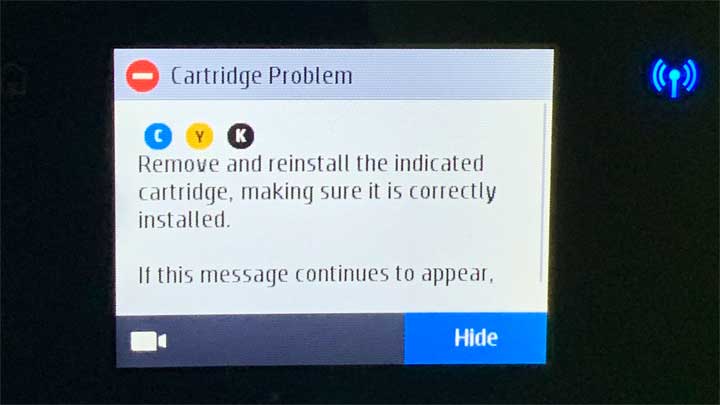
Credit: inkjet411.com
Frequently Asked Questions
Can You Override An Hp Printer Cartridge Error?
Yes, you can override an HP printer cartridge error. Reset the printer, clean the contacts, or update firmware.
How Do I Bypass The Incompatible Cartridge Error On My Hp Printer?
To bypass the incompatible cartridge error on your HP printer, clean the contacts, reset the printer, and use genuine HP cartridges.
How Do I Trick My Hp Printer To Accept Refilled Cartridges?
Disable the HP cartridge protection feature in the printer settings. Restart the printer to recognize the refilled cartridges.
How Do I Turn Off Ink Cartridge Errors On My Hp Printer?
To turn off ink cartridge errors on your HP printer, reset the printer. Open the cartridge door, remove and reinstall the cartridges, then close the door.
Conclusion
Resolving HP printer cartridge errors can be straightforward with the right steps. Follow the tips mentioned to troubleshoot effectively. Ensure your printer runs smoothly without interruptions. Stay informed about common printer issues. Enjoy a hassle-free printing experience by addressing cartridge errors promptly.

