How to Print Google Doc With Comments: A Step-by-Step Guide
To print a Google Doc with comments, download it as a Microsoft Word file. Then, print the document from Word.
Printing a Google Doc with comments is essential for collaborative work. Comments provide context and feedback, making them valuable for thorough review. This process ensures everyone involved can see the annotations and suggestions, which improves understanding and productivity. By downloading the document as a Word file, all comments are preserved, allowing for easy printing.
This method is efficient and straightforward, catering to the needs of teams and individuals who rely on detailed feedback. Following these steps ensures that no critical information or context is lost during the printing process, maintaining the integrity of collaborative efforts.
Preparing Your Google Doc
Printing a Google Doc with comments can be tricky. Preparing your document properly is key. Follow these steps to ensure your comments are visible.
Enabling Comments
Before printing, make sure comments are enabled. This allows you to see all notes and feedback.
- Open your Google Doc.
- Click on the Comments button at the top right.
- Ensure all comments are visible.
Checking Comment Visibility
Check if all comments are visible. This ensures no feedback is missed.
- Click the Comments button.
- Review the comment panel on the right side.
- Make sure all comments are shown.
If comments are missing, refresh your document. This often resolves visibility issues.
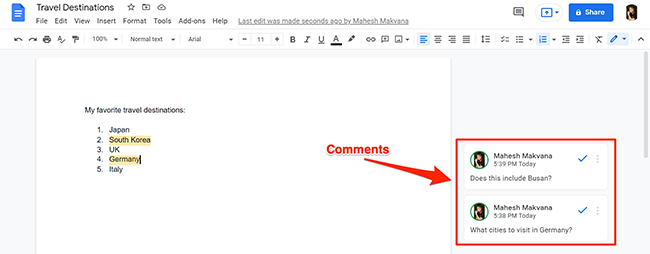
Credit: www.howtogeek.com
Accessing The Print Settings
Printing a Google Doc with comments can be tricky. This guide helps you access print settings easily. Follow these steps to print your Google Doc with comments.
Opening The Print Menu
First, open your Google Doc. Next, click on the File menu at the top-left corner. A dropdown menu appears. Look for the Print option and click it. This action opens the print settings.
You can also use a keyboard shortcut. Press Ctrl + P on Windows or Cmd + P on Mac. This quickly opens the print settings.
| Action | Steps |
|---|---|
| Open Google Doc | Click on File > Print |
| Shortcut | Press Ctrl + P or Cmd + P |
Locating Comment Options
Once the print settings open, look for the More settings option. Click on it to expand more options. Here you will find the Print with comments checkbox.
Make sure to check the box. This ensures comments are included in your printout.
- Open print settings.
- Click on More settings.
- Check Print with comments.
Now you are ready to print your document with comments. Click the Print button to finish.
Selecting Print Layout
Printing a Google Doc with comments can be tricky. But selecting the right print layout makes it easy. This guide helps you print your document with all the comments intact.
Choosing The Format
To start, open your Google Doc. Click on "File" in the top menu. Select "Print" from the dropdown. This opens the print settings window.
In the print settings, choose the "Print Layout" option. This ensures your document's format is preserved. Under "Comments", select "Include comments". This adds comments to the print layout.
Adjusting Margins And Orientation
Adjusting margins and orientation helps fit comments neatly. Click on "More settings" in the print window. Here, you can set the margins and orientation.
| Margin Type | Description |
|---|---|
| Default | Normal margins |
| Custom | Set your own margins |
For orientation, choose either "Portrait" or "Landscape". Portrait is the default setting. Landscape can help fit more comments on a page.
- Portrait: Tall and narrow
- Landscape: Wide and short
Once you have set the margins and orientation, click "Print". Your document will now print with all comments visible.

Credit: ignitionedu.com
Including Comments In The Print
Printing a Google Doc with comments can be essential for collaborative projects. Including comments helps in understanding feedback and suggestions. This guide will show you how to print a Google Doc with comments.
Activating Comment Print
First, open your Google Doc. Make sure your document is ready for printing. To include comments, you need to activate the comment print feature.
- Click on the File menu at the top-left corner.
- Select Print from the dropdown menu.
- In the print settings, look for the option Include comments.
- Check the box next to Include comments to enable this feature.
Previewing The Document
Before printing, it's important to preview your document. This ensures all comments are visible and correctly placed.
- After activating the comment print, a preview window will appear.
- In the preview window, you can see how your document will look.
- Make sure all comments are visible and not cut off.
- If needed, adjust the document layout to fit all comments.
By following these steps, you ensure that your Google Doc prints with all comments included. This is crucial for proper feedback and documentation.
Customizing Comment Display
Customizing the display of comments in Google Docs can enhance readability. It allows you to highlight important feedback, making the document more user-friendly. Here, we delve into how you can change comment colors and adjust comment size to fit your needs.
Changing Comment Colors
Changing comment colors can help differentiate feedback from multiple users. This makes it easier to identify who said what.
- Open your Google Doc.
- Click on the comment you want to change.
- Select the three-dot menu on the comment.
- Choose the color option.
- Select your desired color.
Color-coding comments can streamline your review process and improve document clarity.
Adjusting Comment Size
Adjusting the size of comments can make them more readable. This is especially helpful for lengthy comments.
- Open your Google Doc.
- Click on a comment to highlight it.
- Press Ctrl + or Ctrl - to zoom in or out.
- Adjust until the comment size suits your preference.
Changing comment size can enhance readability and make important feedback stand out.
Finalizing The Print Job
After adding comments to your Google Doc, the next step is printing. This section will guide you through finalizing the print job with ease. Follow these steps to ensure your document prints correctly.
Choosing The Printer
First, select the printer you wish to use. Open the print dialog by pressing Ctrl + P on Windows or Command + P on Mac.
- Click on the Destination dropdown menu.
- Choose your preferred printer from the list.
- If your printer is not listed, ensure it is connected and turned on.
Setting Print Quality
Next, set the print quality for your document. Adjusting this setting ensures your comments and text are clear.
- Click on the More settings option in the print dialog.
- Look for the Quality section.
- Select the desired quality level: Draft, Normal, or High.
Higher print quality uses more ink but looks better. Choose based on your needs.
| Quality Level | Ink Usage | Recommended For |
|---|---|---|
| Draft | Low | Internal reviews |
| Normal | Medium | General use |
| High | High | Final presentations |
Once you have chosen the printer and set the print quality, you are ready to print. Click the Print button to finalize your job.
Troubleshooting Common Issues
Printing a Google Doc with comments can sometimes be tricky. You might face common issues that need quick fixes. This section will help you solve these problems.
Comments Not Showing
Sometimes, comments do not appear in the print preview. Follow these steps to fix it:
- Open your Google Doc.
- Click on "File".
- Select "Download" and choose "Microsoft Word (.docx)".
- Open the downloaded file in Microsoft Word.
- Print the document from Word with comments.
If comments still don't show, try the following:
- Check if comments are hidden in the Google Doc.
- Make sure you are using the latest browser version.
Formatting Problems
Printing can sometimes mess up the document's formatting. Here are a few solutions:
- Open your Google Doc.
- Click on "File".
- Select "Print".
- In the print settings, click on "More settings".
- Ensure the "Background graphics" option is checked.
If the problem persists, try these steps:
- Download the document as a PDF and print the PDF.
- Check the document's margins and page size settings.
Use these steps to ensure a clean print with comments and proper formatting.
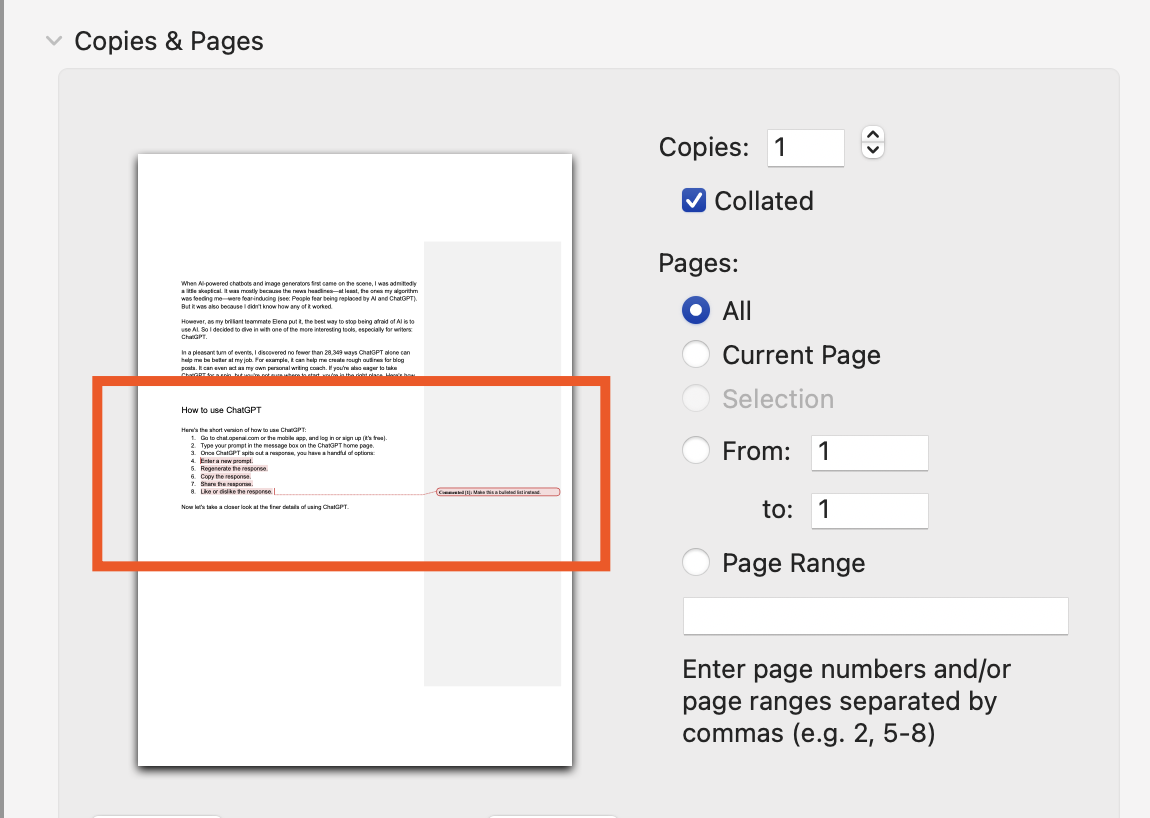
Credit: zapier.com
Frequently Asked Questions
How To Print A Document With Comments?
Open the document in your word processor. Go to the "Print" menu. Select "Print with Comments. " Click "Print. "
How Do I Download A Google Doc With Comments As A Pdf?
Open your Google Doc, click "File" > "Download" > "PDF Document. " Ensure "Include comments" is checked before saving.
Can A Commenter Print On Google Docs?
Commenters on Google Docs cannot print. Only editors and owners have printing permissions.
How Do I Export Google Docs To Word With Comments?
Open your Google Doc. Click "File," then "Download. " Select "Microsoft Word (. docx). " Comments will be included.
Conclusion
Printing a Google Doc with comments is simple and efficient. Follow the steps outlined to preserve your feedback. This process ensures clarity and better communication. Use these tips to make your documents more effective. Happy printing!

